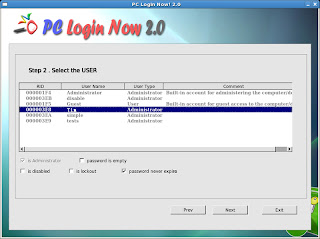When you can access Windows 7 desktop
1. Save any open files and close all programs as System Restore will restart your PC.
2. Right click on the Computer button and click on Properties. Administrator permission required if you're prompted for an administrator password or confirmation, type the password or provide confirmation.
3. Click on the System Protection link. And the click System Restore.
4. Follow the steps in the wizard to choose a restore point and restore your computer.
When you cannot access Windows 7 desktop
If you forgot Windows 7 password and cannot access the user account, you can follow the below steps to do system restore.
Note: a Windows 7 setup CD or system repair disk is required.
1. Place your Windows 7 setup CD or system repair disk in the disk drive. Restart your computer from it.
2. Select your language, input and regional options on the "Install Windows" or "System Recovery Options" page. Click "Next."
3. Click "Repair your computer," if available. Select your Windows installation from the options. Click "Next."
4. Choose "Startup Repair" from the System Recovery Options. Choose a date from the calendar, then select a restore point from the list.
5. Click "Next." Click "Finish" to restore your computer's settings to the selected date and time.
If you want to do Windows 7 system restore just as you forgot login password to computer, it’s no need for you to do it. Instead, you can resort to a powerful Windows Password Unlocker software to regain access to the locked PC without any loss or damage to computer data and settings.