When someone asked you how to reset the forgotten Windows password , have you any idea on this? As most of us may answered with a Windows password reset disk. But as we often forgot to do so that some free Windows password recovery tools become the first choice. As is well known that Ophcrack is taken as one of the most powerful and reliable applications.
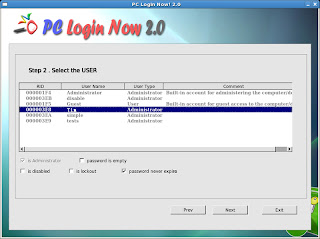 Except that, today I would like to give some tips for another freeware – PC Login Now, which also wins high appreciation on Windows password recovery for all popular Windows OS like Windows 7/XP/Vista etc.PC Login Now, like Offline NT Password, works differently from the other password recovery programs. Instead of recovering your password, PC Login Now erases or reset the current password and allows you to create a new password for you Windows user account. PC Login Now is geared toward the beginner user to make accessing your forgotten password as easy as possible.
Except that, today I would like to give some tips for another freeware – PC Login Now, which also wins high appreciation on Windows password recovery for all popular Windows OS like Windows 7/XP/Vista etc.PC Login Now, like Offline NT Password, works differently from the other password recovery programs. Instead of recovering your password, PC Login Now erases or reset the current password and allows you to create a new password for you Windows user account. PC Login Now is geared toward the beginner user to make accessing your forgotten password as easy as possible.
Next, I will give the detailed step-by-step guides on how to reset Windows password with this PC Login Now, and after that I believe you can have a relaxed trip on Windows password recovery issue.
Step 1: Download and install PC Disk Tools, then PC Login Now.
Step 2: Double-click the PC Login Now installer. Insert a blank CD and the installer will burn a boot program.
Step 3: Insert the CD into your computer, restart your computer and boot from it.
Step 4: Click “Next,” then “Next” again. Select the user, their details and click “Next.” Complete the instructions to amend or remove the password for your computer.
Is is so easy tool for recovering Windows password? By the way, there are also amount of shareware which can help to your Windows password recovery, such as Windows Password Unlocker, which is considered tobe worthwhile and portable enough.
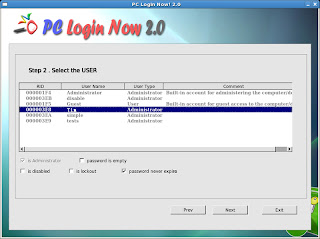 Except that, today I would like to give some tips for another freeware – PC Login Now, which also wins high appreciation on Windows password recovery for all popular Windows OS like Windows 7/XP/Vista etc.PC Login Now, like Offline NT Password, works differently from the other password recovery programs. Instead of recovering your password, PC Login Now erases or reset the current password and allows you to create a new password for you Windows user account. PC Login Now is geared toward the beginner user to make accessing your forgotten password as easy as possible.
Except that, today I would like to give some tips for another freeware – PC Login Now, which also wins high appreciation on Windows password recovery for all popular Windows OS like Windows 7/XP/Vista etc.PC Login Now, like Offline NT Password, works differently from the other password recovery programs. Instead of recovering your password, PC Login Now erases or reset the current password and allows you to create a new password for you Windows user account. PC Login Now is geared toward the beginner user to make accessing your forgotten password as easy as possible.Next, I will give the detailed step-by-step guides on how to reset Windows password with this PC Login Now, and after that I believe you can have a relaxed trip on Windows password recovery issue.
Step 1: Download and install PC Disk Tools, then PC Login Now.
Step 2: Double-click the PC Login Now installer. Insert a blank CD and the installer will burn a boot program.
Step 3: Insert the CD into your computer, restart your computer and boot from it.
Step 4: Click “Next,” then “Next” again. Select the user, their details and click “Next.” Complete the instructions to amend or remove the password for your computer.
Is is so easy tool for recovering Windows password? By the way, there are also amount of shareware which can help to your Windows password recovery, such as Windows Password Unlocker, which is considered tobe worthwhile and portable enough.